Spark ലൂടെ സാലറി പ്രൊസസ് ചെയ്യാം.
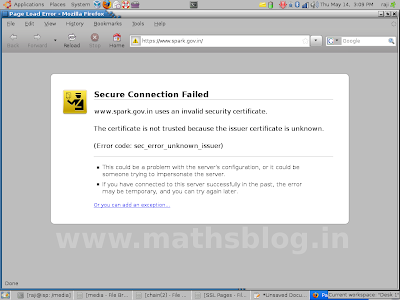 സ്റ്റെപ്പ് 2
സ്റ്റെപ്പ് 2അതിനുള്ളില് കാണുന്ന or you can add exception എന്ന ലിങ്കില് ക്ലിക്ക് ചെയ്യുമ്പോള് താഴെയുള്ള പേജിലേക്ക് റീ ഡയറക്ട് ചെയ്യുന്നു.

അവിടെ നിന്നും Add exception നല്കിയാല് താഴെ കാണുന്ന സ്പാര്ക്കിന്റെ ഹോം പേജിലേക്ക് പ്രവേശിക്കുന്നു. ഇനി ഇതേ കമ്പ്യൂട്ടറില് നിന്നും സ്പാര്ക്ക് വെബ്സൈറ്റിലേക്ക് വരുമ്പോഴെല്ലാം താഴെ കാണുന്ന പേജായിരിക്കും തുറന്നു വരിക.
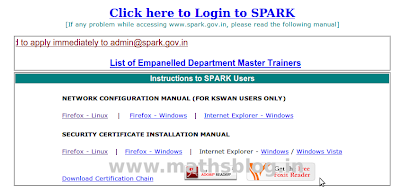 സ്റ്റെപ്പ് 3 : സ്പാര്ക്കിലേക്ക് ലോഗിന് ചെയ്യാം
സ്റ്റെപ്പ് 3 : സ്പാര്ക്കിലേക്ക് ലോഗിന് ചെയ്യാംസ്പാര്ക്ക് ഹോം പേജിലെ Click here to login to Spark എന്ന ലിങ്കില് ക്ലിക്ക് ചെയ്താല് സ്പാര്ക്കിന്റെ Login പേജിലേക്കെത്താം. താഴെ നല്കിയിരിക്കുന്ന ചിത്രം നോക്കൂ.
 a) പേജിന്റെ വലതു വശത്തായി user name, password എന്നിവ നല്കുക. ഇത് ഓരോ സ്ക്കൂളിനും കോണ്ഫിഗര് ചെയ്തു നല്കിയിട്ടുണ്ടാകും. മുന്വര്ഷങ്ങളില് നടന്ന സ്പാര്ക്ക് പരിശീലനക്ലാസിലും മറ്റുമായി username ഉം passwordഉം നല്കിയിട്ടുണ്ടായിരുന്നു. username എന്നത് സ്ക്കൂളിലെ ആരുടെയെങ്കിലും PEN നമ്പറായിരിക്കും. password അതോടൊപ്പം തന്നെ നല്കിയിട്ടുണ്ടാകും, ഇനി ഇതൊന്നുമറിയില്ലെങ്കില് അതാത് ജില്ലയിലെ DMU മാരെയോ info@spark.gov.in എന്ന ഇ-മെയിലില് വിലാസത്തിലോ ബന്ധപ്പെടണം. ഓരോ ജില്ലയിലേയും DMU മാരുടെ ലിസ്റ്റ് സ്പാര്ക്ക് വെബ്സൈറ്റിലെ മെയിന് മെനുവിലെ Queries-Spark DMU Details ല് ഉണ്ട്. സ്പാര്ക്ക് ഇനീഷ്യലൈസ് ചെയ്തിട്ടുള്ളവരില് നിന്നും ഇത് ശേഖരിക്കാം. username ഉം password ഉം ലഭിച്ചാല് ലോഗിന് പേജില് അതു നല്കുക.
a) പേജിന്റെ വലതു വശത്തായി user name, password എന്നിവ നല്കുക. ഇത് ഓരോ സ്ക്കൂളിനും കോണ്ഫിഗര് ചെയ്തു നല്കിയിട്ടുണ്ടാകും. മുന്വര്ഷങ്ങളില് നടന്ന സ്പാര്ക്ക് പരിശീലനക്ലാസിലും മറ്റുമായി username ഉം passwordഉം നല്കിയിട്ടുണ്ടായിരുന്നു. username എന്നത് സ്ക്കൂളിലെ ആരുടെയെങ്കിലും PEN നമ്പറായിരിക്കും. password അതോടൊപ്പം തന്നെ നല്കിയിട്ടുണ്ടാകും, ഇനി ഇതൊന്നുമറിയില്ലെങ്കില് അതാത് ജില്ലയിലെ DMU മാരെയോ info@spark.gov.in എന്ന ഇ-മെയിലില് വിലാസത്തിലോ ബന്ധപ്പെടണം. ഓരോ ജില്ലയിലേയും DMU മാരുടെ ലിസ്റ്റ് സ്പാര്ക്ക് വെബ്സൈറ്റിലെ മെയിന് മെനുവിലെ Queries-Spark DMU Details ല് ഉണ്ട്. സ്പാര്ക്ക് ഇനീഷ്യലൈസ് ചെയ്തിട്ടുള്ളവരില് നിന്നും ഇത് ശേഖരിക്കാം. username ഉം password ഉം ലഭിച്ചാല് ലോഗിന് പേജില് അതു നല്കുക.b) തൊട്ടു താഴെ Enter the Characters as shown below എന്നു കാണാം. അതിനു താഴെയായി അഞ്ച് അക്കങ്ങളും അക്ഷരങ്ങളും ഇടകലര്ത്തി ചരിച്ചും തിരിച്ചും നല്കിയിട്ടുണ്ടാകും (Captcha). വലതു വശത്തുള്ള ചെറിയ ചതുരത്തില് അത് തെറ്റാതെ ടൈപ്പ് ചെയ്യണം. (മുകളിലെ ചിത്രം നോക്കുക.)
c) തുടര്ന്ന് Sign in എന്ന ബട്ടണില് ക്ലിക്ക് ചെയ്യുക. അവിടെ നിന്നും നാം പ്രവേശിക്കുക സ്പാര്ക്കിന്റെ മെനു നല്കിയിരിക്കുന്ന പ്രധാന പേജിലേക്കാണ് (Establishment Interface). താഴെയുള്ള ചിത്രം നോക്കുക. പ്രധാന പേജിലേക്ക് എത്തുമ്പോള് തന്നെ ഏറ്റവുമൊടുവില് ഈ പേജിലേക്ക് ലോഗിന് ചെയ്തത് എന്ന് ഏത് ഐ.പി അഡ്രസ്സില് നിന്ന് എന്നെല്ലാമുള്ള ഒരു സന്ദേശം കാണാന് കഴിയും. അത് ക്ലോസ് ചെയ്യാം.
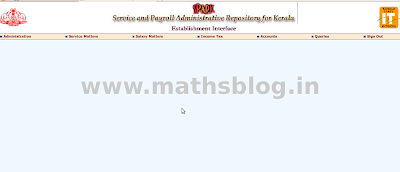 (ഒരുപക്ഷേ ഇതിനെല്ലാം മുന്പായി നിലവിലെ പാസ്വേഡ് മാറ്റി പുതിയ പാസ്വേഡ് സെറ്റു ചെയ്യുന്നതിനുള്ള ജാലകം പ്രത്യക്ഷപ്പെട്ടേക്കാം. എങ്കില് നിലവിലെ പാസ്വേഡ് മാറ്റുന്നത് ഉചിതമായിരിക്കും.)
(ഒരുപക്ഷേ ഇതിനെല്ലാം മുന്പായി നിലവിലെ പാസ്വേഡ് മാറ്റി പുതിയ പാസ്വേഡ് സെറ്റു ചെയ്യുന്നതിനുള്ള ജാലകം പ്രത്യക്ഷപ്പെട്ടേക്കാം. എങ്കില് നിലവിലെ പാസ്വേഡ് മാറ്റുന്നത് ഉചിതമായിരിക്കും.)d) 60 ദിവസം കൂടുമ്പോള് പാസ്സ് വേഡ് ചേഞ്ച് ചെയ്യുന്നതിനുള്ള information പ്രത്യക്ഷപ്പെടും. ഇങ്ങനെ 60 ദിവസം കൂടുമ്പോള് മാറുന്ന പാസ്സ് വേഡ് ഓര്ത്തു വെയ്ക്കാന് ബുദ്ധിമുട്ടുള്ളവര്ക്ക് രണ്ടു തവണ തുടര്ച്ചയായി ചേഞ്ച് ചെയ്തു ആദ്യ പാസ്സ് വേഡ് തന്നെ വീണ്ടും സെറ്റു ചെയ്തെടുക്കാവുന്നതാണ്.
സ്റ്റെപ്പ് 4 : ഓഫീസ് സെറ്റ് ചെയ്യപ്പെട്ടിട്ടുണ്ടോ?
ആദ്യം Administration-Code Master-Office മെനുവിലൂടെ Office സെര്ച്ചു ചെയ്ത് Office വിവരങ്ങള് സെറ്റു ചെയ്തിട്ടുണ്ടെന്ന് ഉറപ്പു വരുത്തേണ്ടതാണ്. office വിവരങ്ങള് എന്നു വെച്ചാല് ജോലി ചെയ്യുന്ന സ്ഥാപനത്തിന്റെ വിവരങ്ങള് എന്നാണ് അര്ത്ഥം. Department, District എന്നിവ സെലക്ട് ചെയ്ത് നമ്മുടെ സ്ഥാപനത്തിന്റെ പേരിന്റേയോ സ്ഥലപ്പേരിന്റേയോ ആദ്യ മൂന്ന് അക്ഷരങ്ങള് നല്കി ഓഫീസ് സെര്ച്ചു ചെയ്തെടുക്കാം.
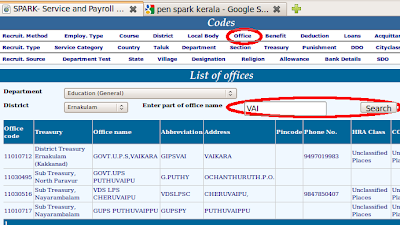 ഏതാണ്ടെല്ലാ വിദ്യാഭ്യാസ സ്ഥാപനങ്ങളും ഈ ലിസ്റ്റില് ഉള്പ്പെട്ടിട്ടുണ്ടാകും. അതുകൊണ്ട് വിശദമായ നിരീക്ഷണം തന്നെ നടത്തണം. ചില സ്ഥാപനങ്ങള് രണ്ടും മൂന്നും തവണ ലിസ്റ്റ് ചെയ്തിട്ടുണ്ടാകും. അവയില് ഒന്നൊഴികെ മറ്റെല്ലാം Duplicate എന്ന് സൂചിപ്പിച്ചിട്ടുമുണ്ടാകും. ഓഫീസ് സെറ്റു ചെയ്തതും അല്ലാത്തതുമായ സ്ഥാപനങ്ങളെ ചിത്രത്തില് നിന്നു തന്നെ മനസ്സിലാക്കാമല്ലോ.
ഏതാണ്ടെല്ലാ വിദ്യാഭ്യാസ സ്ഥാപനങ്ങളും ഈ ലിസ്റ്റില് ഉള്പ്പെട്ടിട്ടുണ്ടാകും. അതുകൊണ്ട് വിശദമായ നിരീക്ഷണം തന്നെ നടത്തണം. ചില സ്ഥാപനങ്ങള് രണ്ടും മൂന്നും തവണ ലിസ്റ്റ് ചെയ്തിട്ടുണ്ടാകും. അവയില് ഒന്നൊഴികെ മറ്റെല്ലാം Duplicate എന്ന് സൂചിപ്പിച്ചിട്ടുമുണ്ടാകും. ഓഫീസ് സെറ്റു ചെയ്തതും അല്ലാത്തതുമായ സ്ഥാപനങ്ങളെ ചിത്രത്തില് നിന്നു തന്നെ മനസ്സിലാക്കാമല്ലോ. പല തരത്തില് search ചെയ്തിട്ടും നമ്മുടെ സ്ഥാപനം ഈ ലിസ്റ്റില് ഇല്ലെന്നു കണ്ടാല് DMU നെയോ അല്ലെങ്കില് info@spark.gov.in എന്ന സ്പാര്ക്കിന്റെ ഔദ്യോഗിക ഇ-മെയില് വിലാസത്തിലോ ബന്ധപ്പെട്ട് താഴെ നല്കിയിരിക്കുന്ന പ്രകാരം നമ്മുടെ സ്ഥാപനത്തിന്റെ വിവരങ്ങള് നല്കി office സെറ്റ് ചെയ്തു തരാന് ആവശ്യപ്പെടാം.
പല തരത്തില് search ചെയ്തിട്ടും നമ്മുടെ സ്ഥാപനം ഈ ലിസ്റ്റില് ഇല്ലെന്നു കണ്ടാല് DMU നെയോ അല്ലെങ്കില് info@spark.gov.in എന്ന സ്പാര്ക്കിന്റെ ഔദ്യോഗിക ഇ-മെയില് വിലാസത്തിലോ ബന്ധപ്പെട്ട് താഴെ നല്കിയിരിക്കുന്ന പ്രകാരം നമ്മുടെ സ്ഥാപനത്തിന്റെ വിവരങ്ങള് നല്കി office സെറ്റ് ചെയ്തു തരാന് ആവശ്യപ്പെടാം.1. Dept name:Education (General)
2. District:
3. Office name(As in SPARK):
4. Full Address with name of Post office and PIN code:
5. Phone number with STD Code:
6. Name of Treasury:
7. PEN of DDO : From Date:
8. HRA/CCA slab (Ref page 4 of Pay Revision Book):
9. District & Taluk:
10.Village:
11. Local Body :
സ്റ്റെപ്പ് 5 : സ്പാര്ക്കില് എന്റര് ചെയ്യപ്പെട്ട സ്റ്റാഫിന്റെ ലിസ്റ്റ്
സ്പാര്ക്ക് വഴി ആരുടെയെല്ലാം ഡാറ്റ എന്റര് ചെയ്തിട്ടുണ്ടെന്ന് നോക്കാം. നേരത്തേ ഡാറ്റാ എന്ട്രിക്ക് വേണ്ടി നമ്മുടെയെല്ലാം സര്വീസ് ബുക്ക് കൊണ്ടു പോയിരുന്നല്ലോ. സ്പാര്ക്കില് ഡാറ്റ എന്റര് ചെയ്തതിന്റെ നമ്പറാണ് (Permanent Employee Number) PEN. ഈ നമ്പര് ഉള്ള ഒരാളുടെ വിവരങ്ങള് സ്പാര്ക്കില് എന്റര് ചെയ്യപ്പെട്ടിട്ടുണ്ടെന്ന് ഉറപ്പാണ്.
മെനുവിലെ Queries-office wise list എന്ന ക്രമത്തില് തുറക്കുക. അതില് District, Treasury എന്നിവ കൃത്യമായി നല്കിയ ശേഷം List എന്ന ആക്ഷന് ബട്ടണില് ക്ലിക്ക് ചെയ്യുക. താഴെ ആ സബ്ട്രഷറിക്കു കീഴില് നിന്ന് ശമ്പളം വാങ്ങുന്ന എല്ലാ സ്ക്കൂളുകളും ലിസ്റ്റ് ചെയ്യപ്പെട്ടിട്ടുണ്ടാകും, അതില് നിന്നും നമ്മുടെ സ്ക്കൂള് / ഓഫീസ് കണ്ടെത്തുക. (താഴെ നല്കിയിരിക്കുന്ന ചിത്രം നോക്കുക.)
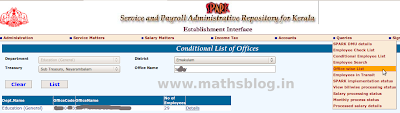 സ്ക്കൂളിന്റെ നേരെ എത്ര ഉദ്യോഗസ്ഥരുടെ പേരുകള് സ്പാര്ക്കില് എന്റര് ചെയ്തിട്ടുണ്ടെന്ന് കാണിച്ചിട്ടുണ്ടാകും. (മുകളിലെ ചിത്രവുമായി താരതമ്യം ചെയ്തു നോക്കൂ) അതിനു തൊട്ടടുത്തുള്ള Details ലിങ്കില് ക്ലിക്ക് ചെയ്യുന്നതോടെ അവരുടെ പേരുകളും ബേസിക് പേയുമെല്ലാം പി.ഡി.എഫ് രൂപത്തില് തുറന്നു വരുന്നു. ഈ ലിസ്റ്റിലുള്ളവരുടെ പേരുകളും അത്യാവശ്യം വിവരങ്ങളും സ്പാര്ക്കില് എന്റര് ചെയ്തിട്ടുണ്ട്. ഇതിലില്ലാത്ത സ്റ്റാഫിന്റെ വിവരങ്ങള് New Employee Record വഴി (സ്റ്റെപ്പ് 10) എന്റര് ചെയ്യാവുന്നതേയുള്ളു.
സ്ക്കൂളിന്റെ നേരെ എത്ര ഉദ്യോഗസ്ഥരുടെ പേരുകള് സ്പാര്ക്കില് എന്റര് ചെയ്തിട്ടുണ്ടെന്ന് കാണിച്ചിട്ടുണ്ടാകും. (മുകളിലെ ചിത്രവുമായി താരതമ്യം ചെയ്തു നോക്കൂ) അതിനു തൊട്ടടുത്തുള്ള Details ലിങ്കില് ക്ലിക്ക് ചെയ്യുന്നതോടെ അവരുടെ പേരുകളും ബേസിക് പേയുമെല്ലാം പി.ഡി.എഫ് രൂപത്തില് തുറന്നു വരുന്നു. ഈ ലിസ്റ്റിലുള്ളവരുടെ പേരുകളും അത്യാവശ്യം വിവരങ്ങളും സ്പാര്ക്കില് എന്റര് ചെയ്തിട്ടുണ്ട്. ഇതിലില്ലാത്ത സ്റ്റാഫിന്റെ വിവരങ്ങള് New Employee Record വഴി (സ്റ്റെപ്പ് 10) എന്റര് ചെയ്യാവുന്നതേയുള്ളു.a) Office wise list ല് ഉള്ള ആരെങ്കിലും ട്രാന്സ്ഫറായിട്ടുണ്ടെങ്കില് അവരെ Service Matters ല് Transfer എന്ന മെനുവില് വിവരങ്ങള് നല്കി Transfer ചെയ്യണം.
b) അതുപോലെ റിട്ടയര് ചെയ്തവരെ Service Matters ല് Retirements എന്ന മെനുവില് വിവരങ്ങള് നല്കി Retire ആക്കണം.
c) നമ്മുടെ office ലേക്ക് Transfer ആയി വന്നവരെയും കൊണ്ടു വരേണ്ടതുണ്ട്.
d) ഈ കാര്യങ്ങളില് ബുദ്ധിമുട്ട് ഉണ്ടായാല് DMU -നെ contact ചെയ്യേണ്ടതാണ്
സ്റ്റെപ്പ് 6 : ഡിഡിഒ കോഡും ഡി.ഡി.ഒയുടെ വിവരങ്ങളും
DDO Code (Drawing and Disbursing Officer's Code) ശരിയാണോയെന്ന് പരിശോധിക്കാം. അതിനായി DDO change ചെയ്യുന്നതിന് Service Matters-DDO change എന്ന മെനുവിലൂടെ പ്രവേശിക്കാം. (DDO സെറ്റു ചെയ്തിട്ടില്ലെങ്കില് DMU -നെ contact ചെയ്യേണ്ടതാണ്.) ഇതില് Office ആയി സ്ക്കൂളിന്റെ പേര് നല്കുമ്പോള് The Present DDO, Designation എന്നിവ കാണിച്ചിട്ടുണ്ടാകും. സ്ക്കൂളുകളുടെ കാര്യത്തില് ഇത് പ്രധാന അധ്യാപകനായിരിക്കും. ഈ വിവരങ്ങള് കൃത്യമാണെങ്കില് ഇവിടെ മറ്റൊന്നും ചെയ്യേണ്ടതില്ല. ഇനി സ്ക്കൂളിലെ DDOയ്ക്ക് മാറ്റമുണ്ടെങ്കില് New DDO യുടെ പേരിന്റെ ആദ്യ മൂന്ന് അക്ഷരങ്ങളോ PEN നമ്പറോ നല്കി Search ചെയ്യുക. താഴെ Designation, As on Date (എന്നു മുതല്) തുടങ്ങിയ വിവരങ്ങളെല്ലാം നല്കുക. തുടര്ന്ന് Confirm ചെയ്താല് DDO Change പൂര്ത്തിയായി.

സ്റ്റെപ്പ് 7 : സ്ഥാപനത്തിലെ ബില് ടൈപ്പുകള് സെറ്റ് ചെയ്യാം.
Salary Matters -ല് Establish Bill Type – ല് Bill Type സെറ്റു ചെയ്തശ്ശേഷം Present Salary -ല് Employee -യെ Bill Type ലേക്ക് Add ചെയ്യാന് ശ്രമിക്കുമ്പോള്, (സ്റ്റെപ് 8) സാധിക്കാതെ വരുന്നുണ്ടെങ്കില് Office സെറ്റ് ചെയ്യപ്പെട്ടിട്ടില്ല എന്നു ചുരുക്കം.
Bill Type സെറ്റു ചെയ്യുന്ന വിധം: Salary Matters -ല് Establish Bill Type ല് പ്രവേശിക്കുക
DDO Code സെലക്ട് ചെയ്യുക. (താഴെയുള്ള ചിത്രം നോക്കുക.)

ഇവിടെ നമ്മുടെ Office-ല് എത്ര ബില്ലുകളുണ്ടോ അത്രയും തന്നെ Bill Type -കള് സെറ്റു ചെയ്യണം. HS Bill, UP bill, LP Bill, EP Bill, SDO Salary, പാര്ട്ട് ടൈം ജീവനക്കാര്ക്ക് വേണ്ടി Wages തുടങ്ങിയ വിവിധ ബില് ടൈപ്പുകളുണ്ടാകും. സ്ഥാപനത്തില് സാലറി ബില്ലെഴുതുന്ന ഉദ്യോഗസ്ഥന് സ്ഥാപനത്തിലെ ബില് ടൈപ്പുകളേക്കുറിച്ച് വ്യക്തമായ ധാരണയുണ്ടായിരിക്കും. 01, 02 എന്ന് സീരിയല് നമ്പറിട്ട് അവശ്യം വേണ്ട വിവരങ്ങള് നല്കി insert -ല് click ചെയ്യുക. പ്രത്യേകം ശ്രദ്ധിക്കുക; SDO bill type സെറ്റു ചെയ്യുമ്പോള് Bill Sl. No. ആയി SD എന്നെ കൊടുക്കാവു.
സ്റ്റെപ്പ് 8 : സ്പാര്ക്കില് എന്റര് ചെയ്യപ്പെട്ടവരുടെ വിവരങ്ങള് പരിശോധിക്കാം
ആദ്യത്തെ മെനുവായ Administration ല് നിന്നും Edit Employee Record തിരഞ്ഞെടുത്ത് ക്ലിക്ക് ചെയ്യുക. (താഴെ നല്കിയിരിക്കുന്ന ചിത്രം നോക്കുക)
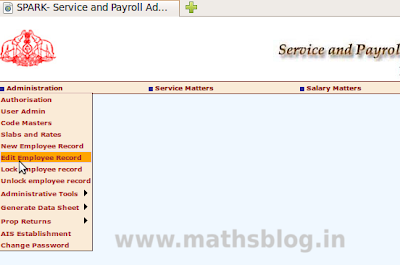 Employee Details ല് നീല നിറത്തിലുള്ള പാനലില് Personal Memoranda, Present Service Details, Contact details എന്നിങ്ങനെ മൂന്ന് മെനു കാണാനാകും. അതില് Personal Memoranda യിലാണ് ആദ്യമെത്തുക.
Employee Details ല് നീല നിറത്തിലുള്ള പാനലില് Personal Memoranda, Present Service Details, Contact details എന്നിങ്ങനെ മൂന്ന് മെനു കാണാനാകും. അതില് Personal Memoranda യിലാണ് ആദ്യമെത്തുക. (മുകളിലെ ചിത്രവുമായി താരതമ്യം ചെയ്തു നോക്കൂ)
(മുകളിലെ ചിത്രവുമായി താരതമ്യം ചെയ്തു നോക്കൂ)ഇനി അപ്ഡേഷന് ആരംഭിക്കാം. സ്റ്റെപ്പ് 5 ല് പറഞ്ഞ പ്രകാരം പ്രിന്റെടുത്ത സ്റ്റാഫ് ലിസ്റ്റിലുള്ളവരുടെ പേരിന്റെ ആദ്യത്തെ മൂന്ന് അക്ഷരങ്ങള് ടൈപ്പ് ചെയ്യുമ്പോള്ത്തന്നെ അവരുടെ പേരുകള് കാണാനാകും. അല്ലെങ്കില് PEN കൊടുത്ത് വെളിയില് click ചെയ്താലും മതി. ഓരോന്നോരോന്നായി അവരുടെ വിവരങ്ങള് അപ്ഡേറ്റ് ചെയ്യാം. ഈ പേജില് ആവശ്യമായ വിവരങ്ങള് നല്കിയതിനു ശേഷം Confirm ചെയ്യുക. തുടര്ന്ന് ഏറെ പ്രധാനപ്പെട്ട Present Service details എന്ന പേജിലേക്ക് മെനു വഴി പ്രവേശിക്കാം. (താഴെ നല്കിയിരിക്കുന്ന ചിത്രം നോക്കൂ.)
സ്റ്റെപ്പ് 9: നമ്മുടെ സര്വീസ് വിവരങ്ങള് കൃത്യമാക്കാം
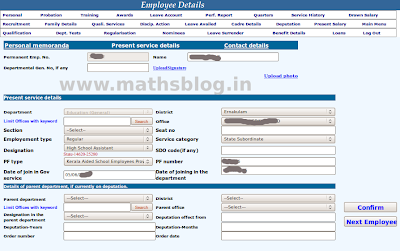 a) ഇവിടെ office, Employment type, Service Category, Designation, PF Type, PF Number, Date of join in Govt. Service, Date of joining in the department എന്നിവ നിര്ബന്ധമായും നല്കണം.
a) ഇവിടെ office, Employment type, Service Category, Designation, PF Type, PF Number, Date of join in Govt. Service, Date of joining in the department എന്നിവ നിര്ബന്ധമായും നല്കണം.b) Deputationനിലുള്ളവര് അതിനും താഴെയുള്ള വിവരങ്ങള് അപ്ഡേറ്റ് ചെയ്യണം. തുടര്ന്ന് Confirm ചെയ്യുക. Present Service Details ല് വിവരങ്ങള് നല്കി Confirm ചെയ്യുമ്പോള് Unexpected Error എന്നൊരു മെസ്സേജ് ആവര്ത്തിച്ചു വരാം. നമ്മള് പിന്വാങ്ങണ്ട കാര്യമില്ല. ആ പേജിലെ എല്ലാ വിവരങ്ങളും ഒരുമ്മിച്ച് നല്കി Confirm ചെയ്യേണ്ട, പകരം രണ്ടോ മൂന്നോ വിവരങ്ങള് നല്കി Confirm ചെയ്യുക. ഇങ്ങനെ ചെയ്യണമെന്ന് ആരും എഴുതിവച്ചിട്ടൊന്നുമില്ല, ആവശ്യം നമ്മുടെതല്ലെ?, ക്ഷമയോടെ ശ്രമം തുടരുക.
(c) Service History, Leave, Probation, Department Test, Qualifications,Cotact Details ഇവയെല്ലാം സമയം കിട്ടുന്നപോലെ Update ടെയ്യേണ്ടതാണ്.
c) (ഓരോ ഉദ്യോഗസ്ഥന്റേയും service History കൂടി (ഏറ്റവും മുകളിലെ മെനുവിലെ എട്ടാം മെനു) അപ്ഡേറ്റ് ചെയ്യുന്നതാണ് നല്ലത്. കാരണം, ഭാവിയില് ഇതെല്ലാം ആവശ്യമായി വന്നേക്കാം. ഇനി അഥവാ, സമയമില്ലെങ്കില് ഈ ജോലി പിന്നീടൊരു സമയത്തേക്ക് നീട്ടി വെക്കാം. എന്നാലും ഇതൊരിക്കലും ഒഴിവാക്കുകയോ ദീര്ഘ കാലത്തേക്ക് നീട്ടി വെക്കുകയോ ചെയ്യരുത്)
സ്റ്റെപ്പ് 10: സ്പാര്ക്കിലേക്ക് പുതിയവരെ ഉള്പ്പെടുത്താം
ഇനി സ്പാര്ക്കില് എന്റര് ചെയ്യപ്പെടാത്ത ഉദ്യോഗസ്ഥരെ ഇതിലേക്ക് ഉള്പ്പെടുത്താം. അതിനായി ആദ്യത്തെ മെനുവായ Administration ല് നിന്നും New Employee Record തിരഞ്ഞെടുത്ത് ക്ലിക്ക് ചെയ്യുക. Name, Service Category എന്നിവയും സ്റ്റെപ്പ് 8, സ്റ്റെപ്പ് 9 എന്നിവയില് കണ്ടതു പോലെയുള്ള എല്ലാ വിവരങ്ങളും നല്കുക. ഇതില് New Employee -ടെ Present Service Details നിര്ബന്ധമായും ചേര്ത്തിരിക്കണം. അവിടെ PF Type, PF A/c No. എന്നിവ തെറ്റില്ലാതെ തന്നെ ചേര്ക്കണം. ഓരോ എംപ്ലോയിയുടേയും ഈ വിവരങ്ങള് Present Service Details ല് വന്നില്ലെങ്കില് ഇതൊന്നും ബില്ലിലും വരില്ല.
NB: ഗസറ്റഡ് ഓഫീസമാരുടെ Service Category (സര്വീസ് കാറ്റഗറി) State Gazetted ഉം മറ്റുള്ളവരുടേത് State Subordinate ഉം പാര്ട്ട് ടൈം ജീവനക്കാരുടേത് Part time staff ഉം ആണ്.
CPersonal Memoranda യിലെ വിവരങ്ങള് നല്കി Confirm ചെയ്യുമ്പോള് തന്നെ PEN മുകളില് ലഭിക്കും. അത് പ്രത്യേകം രേഖപ്പെടുത്തി വെക്കണം.
സ്റ്റെപ്പ് 11 : ഓരോ ഉദ്യോഗസ്ഥന്റേയും ബില് ടൈപ്പ് സെറ്റ് ചെയ്യാം
സ്റ്റെപ്പ് 8, 9, 10 എന്നിവയില് സൂചിപ്പിച്ച പ്രകാരം ഈ മാസം ശമ്പളം വാങ്ങുന്ന എല്ലാവരുടേയും വിവരങ്ങള് ഉള്പ്പെടുത്തിയല്ലോ. ഇനി നമുക്ക് ഓരോരുത്തര്ക്കും വേണ്ടി ബില് ടൈപ്പുകളും ബേസിക് പേയുമെല്ലാം സെറ്റ് ചെയ്യാം. ഇവിടെ നിന്നാണ് HS Bill, UP bill, LP Bill, EP Bill, പാര്ട്ട് ടൈം ജീവനക്കാര്ക്ക് വേണ്ടി Wages എന്നിങ്ങനെയുള്ള ബില്ലുകളിലേക്ക് ഉദ്യോഗസ്ഥരെ തരം തിരിക്കുന്നതും ബേസിക് പേ കൃത്യമായി തിരഞ്ഞെടുക്കുന്നതും. അതോടൊപ്പം പേ റിവിഷന് കഴിഞ്ഞതാണോ ഇല്ലയോ എന്ന് സ്പാര്ക്കിലെ സോഫ്റ്റ്വെയറിന് തിരിച്ചറിയുന്നതിനായുള്ള വിവരങ്ങള് നല്കുന്നതും ഈ സ്റ്റെപ്പിലാണ്.
മേല് സൂചിപ്പിച്ച വിവരങ്ങള് നല്കുന്നതിനായി മെയിന് മെനുവിലെ Salary Matters – Pay Revision 2009- Pay Revision Editing എന്ന ക്രമത്തില് തുറക്കാം. (താഴെ നല്കിയിരിക്കുന്ന ചിത്രം നോക്കുക.)
 ഈ പേജിലുള്ള officeല് നമ്മുടെ സ്ക്കൂളിന്റെ പേര് സെലക്ട് ചെയ്ത ശേഷം Employee ലിസ്റ്റില് നിന്നും ആദ്യത്തെയാളെ തിരഞ്ഞെടുക്കുക. അപ്പോഴേക്കും താഴെ ചിത്രത്തിലുള്ളത് പോലെ new Scale (പുതിയ ശമ്പളസ്കെയില്) Revised ആണോ Pre-Revised ആണോ എന്നുള്ള ചോദ്യം പ്രത്യക്ഷപ്പെടും. ഈ ഭാഗം ചിത്രത്തില് ചുവന്ന നിറത്തില് അടയാളപ്പെടുത്തിയിരിക്കുന്നത് ശ്രദ്ധിക്കുക. അദ്ദേഹത്തിന്റെ ശമ്പളം പേ റിവിഷന് കഴിഞ്ഞതാണെങ്കില് Revised ഉം പേ റിവിഷന് കഴിഞ്ഞിട്ടില്ലെങ്കില് Pre-Revised ഉം ആക്കി മാറ്റുക. Revised/Pre-revised ഇവയില് Revised സെലക്ട് ചെയ്യുമ്പോള് Option Date നല്കിയശ്ശേഷം അതിനോട് ചേര്ന്നുള്ള Confirm button പ്രസ് ചെയ്യണം. (താഴെ നല്കിയിരിക്കുന്ന ചിത്രം നോക്കുക.)
ഈ പേജിലുള്ള officeല് നമ്മുടെ സ്ക്കൂളിന്റെ പേര് സെലക്ട് ചെയ്ത ശേഷം Employee ലിസ്റ്റില് നിന്നും ആദ്യത്തെയാളെ തിരഞ്ഞെടുക്കുക. അപ്പോഴേക്കും താഴെ ചിത്രത്തിലുള്ളത് പോലെ new Scale (പുതിയ ശമ്പളസ്കെയില്) Revised ആണോ Pre-Revised ആണോ എന്നുള്ള ചോദ്യം പ്രത്യക്ഷപ്പെടും. ഈ ഭാഗം ചിത്രത്തില് ചുവന്ന നിറത്തില് അടയാളപ്പെടുത്തിയിരിക്കുന്നത് ശ്രദ്ധിക്കുക. അദ്ദേഹത്തിന്റെ ശമ്പളം പേ റിവിഷന് കഴിഞ്ഞതാണെങ്കില് Revised ഉം പേ റിവിഷന് കഴിഞ്ഞിട്ടില്ലെങ്കില് Pre-Revised ഉം ആക്കി മാറ്റുക. Revised/Pre-revised ഇവയില് Revised സെലക്ട് ചെയ്യുമ്പോള് Option Date നല്കിയശ്ശേഷം അതിനോട് ചേര്ന്നുള്ള Confirm button പ്രസ് ചെയ്യണം. (താഴെ നല്കിയിരിക്കുന്ന ചിത്രം നോക്കുക.)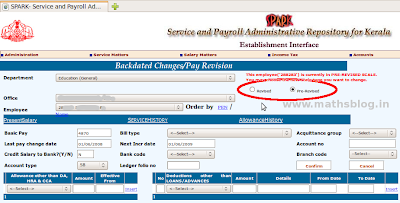
തുടര്ന്ന് അദ്ദേഹത്തിന്റെ ഈ മാസത്തെ Basic Pay നല്കുക. Bill Type ഉം Acquittance group ഉം LP bill, Up bill, HS bill, wages etc എന്നിവയിലേതെങ്കിലും ആക്കി മാറ്റുക. Last Pay change എന്നത് കഴിഞ്ഞ ഇന്ക്രിമെന്റ് തീയതിയും Next Incr date അടുത്ത ഇന്ക്രിമെന്റ് തിയതിയും ആയിരിക്കും. സാധാരണഗതിയില് ഇത്രയും വിവരങ്ങള് നല്കിയാല് മതിയാകും. Confirm ബട്ടണില് ക്ലിക്ക് ചെയ്ത ശേഷം Next Employee എടുത്ത് മറ്റുള്ളവരുടെ വിവരങ്ങളും ഇതേ ക്രമത്തില് നല്കാം. (Salary Matters -ല് Establish Bill Type – ല് Bill Type സെറ്റു ചെയ്തശ്ശേഷം Present Salary -ല് Employee -യെ Bill Type ലേക്ക് Add ചെയ്യാന് ശ്രമിക്കുമ്പോള്, സാധിക്കാതെ വന്നാല് ഓഫീസ് സെറ്റു ചെയ്യപ്പെട്ടിട്ടില്ലെന്നാണ് അര്ത്ഥം. സ്റ്റെപ്പ് 4 നോക്കുക)
പ്രത്യേക അലവന്സുകള്
NB: ഏതെങ്കിലും ഉദ്യോഗസ്ഥര്ക്ക് പ്രത്യേക അലവന്സുകളുണ്ടെങ്കില് അത് ചേര്ക്കേണ്ടത് ഇതേ പേജില്ത്തന്നെയുള്ള other Allowancesല് ആണ്. ഡ്രോപ് ഡൗണ് മെനുവില് നിന്നും ഏത് അലവന്സാണോ അത് select ചെയ്ത ശേഷം Amount നല്കി insert വഴി അലവന്സ് Add ചെയ്യണം.
സ്റ്റെപ്പ് 12 : സാലറിയിലെ ഡിഡക്ഷനുകള്
ഇനി നമുക്ക് സാലറിയില് നിന്നുമുള്ള PF, GIS, SLI എന്നിവയുടെ ഡിഡക്ഷനുകള് രേഖപ്പെടുത്താം. അതിനായി മെനുവിലെ Salary Matters-Changes in the month-Deductions-Deductions എന്ന ക്രമത്തില് തുറക്കുക (താഴെയുള്ള ചിത്രം നോക്കുക)
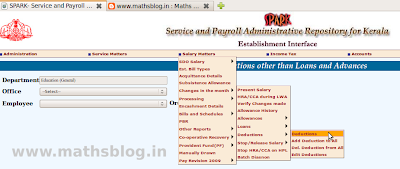 അതിലുള്ള Office ലിസ്റ്റില് നിന്ന് നമ്മുടെ സ്ക്കൂളും Employee ലിസ്റ്റില് നിന്ന് ആദ്യത്തെയാളെയും സെലക്ട് ചെയ്യുക. (PEN നമ്പറിന്റെ Orderലും Name ന്റെ ഓര്ഡറിലും നമുക്ക് Employee യെ ലിസ്റ്റ് ചെയ്യാം. അതിനാണ് Order By എന്ന ലിങ്ക്)
അതിലുള്ള Office ലിസ്റ്റില് നിന്ന് നമ്മുടെ സ്ക്കൂളും Employee ലിസ്റ്റില് നിന്ന് ആദ്യത്തെയാളെയും സെലക്ട് ചെയ്യുക. (PEN നമ്പറിന്റെ Orderലും Name ന്റെ ഓര്ഡറിലും നമുക്ക് Employee യെ ലിസ്റ്റ് ചെയ്യാം. അതിനാണ് Order By എന്ന ലിങ്ക്)ഒരു എംപ്ലോയിയെ സെലക്ട് ചെയ്തു കഴിഞ്ഞാല് SL No ആയി 01 എന്ന് നല്കുക. Deduction ലിസ്റ്റില് നിന്നും State Life Insurance/Group Insurance Scheme/Kerala Aided School E.P.F/GPF എന്നിവയിലേതാണ് ആദ്യത്തെ ഡിഡക്ഷന് വേണ്ടതെന്ന് തിരഞ്ഞെടുക്കുക. Amount, Details (അതിന്റെ അക്കൗണ്ട് നമ്പര്) എന്നിവ നല്കിയ ശേഷം insert ല് ക്ലിക്ക് ചെയ്യുക. താഴെ പുതിയ റോ പ്രത്യക്ഷപ്പെടുന്നു. SL No 02 ആയി മേല് വരിയിലേതു പോലെ അടുത്ത ഡിഡക്ഷന് ഉള്പ്പെടുത്തുക. ഇങ്ങനെ ഓരോ സ്റ്റാഫിനേയും തിരഞ്ഞെടുത്ത് അവരുടെ എല്ലാ ഡിഡക്ഷനുകളും ഇവിടെ ഉള്പ്പെടുത്തണം. (താഴെയുള്ള ചിത്രം നോക്കുക)
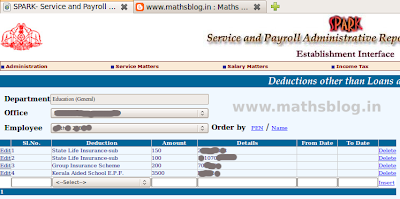
സ്റ്റെപ്പ് 13 : ലോണ്വിവരങ്ങള്
ഇനി നമുക്ക് Loan വിവരങ്ങള് രേഖപ്പെടുത്താം. GPF/KASEPF എന്നിവയില് നിന്നൊക്കെ എടുക്കുന്ന ലോണുകളും, ഹൗസിങ് ലോണുകളും ഓണം അഡ്വാന്സും അടക്കമുള്ള ലോണുകളുടെ വിവരങ്ങളും തിരിച്ചടവുകളുടെ വിവരങ്ങളും ഇവിടെ നല്കണം. ഈ പേജിലേക്കെത്താന് Salary Matters-Changes in the month-Loans-Loan details എന്ന ക്രമത്തിലാണ് തുറക്കേണ്ടത്. (താഴെയുള്ള ചിത്രം നോക്കുക)
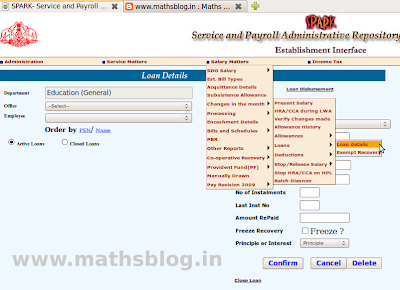
ഈ പേജില് Department, Office എന്നിവ നല്കിയ ശേഷം ഓരോ എംപ്ലോയിയേയും സെലക്ട് ചെയ്ത ലോണ് വിവരങ്ങള് നല്കാം. Loan Itemല് ലോണിന്റെ പേരും Loan Acc No.ലോണിന്റെ അക്കൗണ്ട് നമ്പറും Loan Amount ല് ആകെ എത്ര രൂപ ലോണെടുക്കുന്നുണ്ടെന്നും കാണിക്കണം. ഫെസ്റ്റിവല് അലവന്സിന് അക്കൗണ്ട് നമ്പര് ഇല്ലാത്തതിനാല് fest adv എന്നാണ് അക്കൗണ്ട് നമ്പറിന്റെ സ്ഥാനത്ത് നല്കേണ്ടത്, (സെപ്റ്റംബര് മാസത്തെ ബില് പ്രൊസസ് ചെയ്തപ്പോള് Festival Advanceന്റെ തിരിച്ചടവ് വിവരങ്ങള് രേഖപ്പെടുത്തിയിരിക്കുന്നത് താഴെ നോക്കൂ)
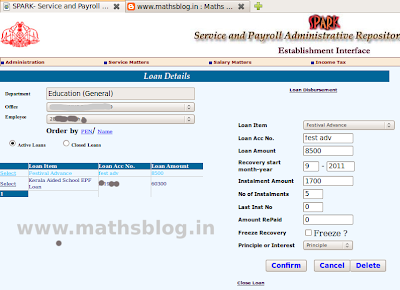 Recovery എന്നു മുതല് എന്നും, മാസം എത്ര രൂപ വീതം അടക്കുന്നു എന്നും ആകെ എത്ര ഇന്സ്റ്റാള്മെന്റുകളാണ് ആകെ അനുവദിച്ചിട്ടുള്ളതെന്നും കഴിഞ്ഞ ബില്ലില് അടച്ചത് എത്രാമത് തവണത്തെ ഇന്സ്റ്റാള്മെന്റാണെന്നും അങ്ങനെ ഇതു വരെ എത്ര രൂപ തിരിച്ചടച്ചുവെന്നും ഇവിടെ രേഖപ്പെടുത്തി confirm ചെയ്യണം. KASEPF ന്റെ ലോണ് തിരിച്ചടവ് രേഖപ്പെടുത്തിയിരിക്കുന്നത് താഴെയുള്ള ചിത്രത്തില് കാണാം. (പരീക്ഷണമായതിനാല് സെപ്റ്റംബറിലെ ബില്ലാണ് ആദ്യം നാം ചെയ്തു നോക്കുന്നത്. അപ്പോള് കയ്യിലുള്ള ക്യാഷ് ചെയ്ത ബില്ലുമായി ഒത്തു നോക്കാമല്ലോ.)
Recovery എന്നു മുതല് എന്നും, മാസം എത്ര രൂപ വീതം അടക്കുന്നു എന്നും ആകെ എത്ര ഇന്സ്റ്റാള്മെന്റുകളാണ് ആകെ അനുവദിച്ചിട്ടുള്ളതെന്നും കഴിഞ്ഞ ബില്ലില് അടച്ചത് എത്രാമത് തവണത്തെ ഇന്സ്റ്റാള്മെന്റാണെന്നും അങ്ങനെ ഇതു വരെ എത്ര രൂപ തിരിച്ചടച്ചുവെന്നും ഇവിടെ രേഖപ്പെടുത്തി confirm ചെയ്യണം. KASEPF ന്റെ ലോണ് തിരിച്ചടവ് രേഖപ്പെടുത്തിയിരിക്കുന്നത് താഴെയുള്ള ചിത്രത്തില് കാണാം. (പരീക്ഷണമായതിനാല് സെപ്റ്റംബറിലെ ബില്ലാണ് ആദ്യം നാം ചെയ്തു നോക്കുന്നത്. അപ്പോള് കയ്യിലുള്ള ക്യാഷ് ചെയ്ത ബില്ലുമായി ഒത്തു നോക്കാമല്ലോ.)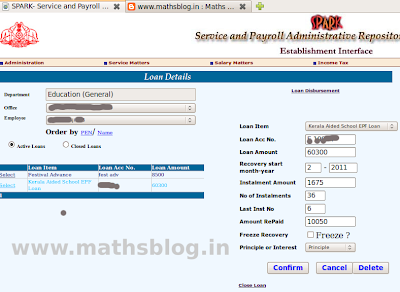 ഇങ്ങനെ ഓരോ എംപ്ലോയിയേയും തിരഞ്ഞെടുത്ത് അവരുടെ ലോണ് വിവരങ്ങള് ഇവിടെ രേഖപ്പെടുത്തണം.
ഇങ്ങനെ ഓരോ എംപ്ലോയിയേയും തിരഞ്ഞെടുത്ത് അവരുടെ ലോണ് വിവരങ്ങള് ഇവിടെ രേഖപ്പെടുത്തണം.സ്റ്റെപ്പ് 14 : തന്മാസത്തില് ലീവ് (HPL ഉണ്ടെങ്കില്)
സാലറി പ്രോസസ്സ് ചെയ്യുന്ന മാസത്തില് HPL പോലെ ശമ്പളത്തെ ബാധിക്കുന്ന ലീവുകള് ഉണ്ടെങ്കില്, അതു കൂടി ചേര്ക്കേണ്ടതുണ്ട്. Service Matters- ല് Leave- Leave Account- ല് പ്രവേശിക്കുക. Employee- യെ സെലക്ട് ചെയ്ത് Enter Opening Balance -സെലക്ട് ചെയ്ത് As on Date, No. Of Days ഇവ നല്കുക. ഇവിടെ വരുത്തുന്ന തെറ്റുകള് തിരുത്താന് സാധിക്കാതെ വന്നേക്കാം. അതിനാല് വളരെ ശ്രദ്ധയോടെ മാത്രം കൈകാര്യം ചെയ്യുക. ഇനി Service Matters- ല് Leave- Leave Entry - ല് പ്രവേശിക്കുക, ആവശ്യം വേണ്ട വിവരങ്ങള് insert ചെയ്യുക
സ്റ്റെപ്പ് 15 : ഇനി സാലറി പ്രൊസസ് ചെയ്യാം
പ്രധാനപ്പെട്ട എല്ലാ സ്റ്റെപ്പുകളും നാം ചെയ്തു കഴിഞ്ഞു. ഇനി നമുക്ക് സാലറി പ്രൊസസ് ചെയ്യാം. സെപ്റ്റംബറിലെ ബില്ലാണ് പ്രൊസസ് ചെയ്യാന് പോകുന്നത്. അതിനായി Salary Matters-Processing-Salary-Monthly Salary Processing എന്ന ക്രമത്തില് തുറക്കുക.
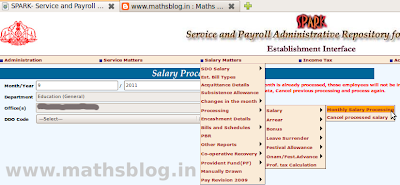 ഏത് മാസത്തെ സാലറിയാണ് പ്രൊസസ് ചെയ്യാന് പോകുന്നത് എന്നു നല്കുക. (ഉദാഹരണമായി നല്കിയിരിക്കുന്നത് സെപ്റ്റംബര് മാസമാണ്. ക്യാഷ് ചെയ്ത സെപ്റ്റംബറിലെ സാലറി ബില്ലുമായി നമുക്ക് ഒത്തു നോക്കുകയുമാകാം.)
ഏത് മാസത്തെ സാലറിയാണ് പ്രൊസസ് ചെയ്യാന് പോകുന്നത് എന്നു നല്കുക. (ഉദാഹരണമായി നല്കിയിരിക്കുന്നത് സെപ്റ്റംബര് മാസമാണ്. ക്യാഷ് ചെയ്ത സെപ്റ്റംബറിലെ സാലറി ബില്ലുമായി നമുക്ക് ഒത്തു നോക്കുകയുമാകാം.)Month ല് സെപ്റ്റംബറിനെ സൂചിപ്പിക്കുന്ന 9 എന്നും Year ല് 2011 എന്നും നല്കുക, Office, DDO Code എന്നിവ സെലക്ട് ചെയ്യുക. ഇനി സ്ക്കൂളിലെ ബില് ടൈപ്പുകള് ഓരോന്നോരോന്നായി Process ചെയ്യാം. ആദ്യം HS Bill തിരഞ്ഞെടുക്കുക. ഈ സമയം ചുവടെയായി salary Processing Status ല് HS ബില്ലിലുള്ള ഉദ്യോഗസ്ഥരുടെ എണ്ണം കാണിക്കും. അതില് നിന്നും Select Employees ല് ക്ലിക്ക് ചെയ്യുമ്പോള് വലതു ഭാഗത്ത് അവര് ലിസ്റ്റ് ചെയ്യപ്പെടും. ബില് പ്രൊസസ് ചെയ്യുന്ന മാസത്തില് സാലറിയുള്ളവരുടെ പേരുകള്ക്ക് നേരെ ടിക് ചെയ്ത ശേഷം submit നല്കുക. എത്ര സമയത്തിനുള്ളില് Process ചെയ്തു കഴിയുമെന്ന് മെസ്സേജ് ബോക്സ് വരുന്നതാണ്. (മാസാവസാനമാണ് ബില് പ്രൊസസ് ചെയ്യാനിരിക്കുന്നതെങ്കില് ചിലപ്പോള് പ്രൊസസിങ്ങിന് ഏറെ സമയമെടുത്തേക്കാം. ചിലപ്പോള് ഒരു മിനിറ്റു കൊണ്ടു തീര്ന്നേക്കാം) അതു ക്ലോസ് ചെയ്ത ശേഷം Refresh ബട്ടണ് അടിക്കുക. (താഴെയുള്ള ചിത്രം നോക്കൂ)
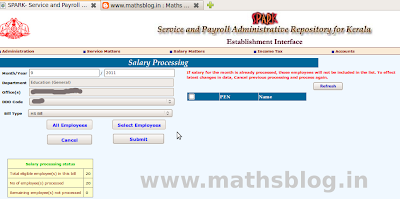 തുടര്ന്ന് ഇതേ ക്രമത്തില് അടുത്ത ബില്ലുകള് (UP, LP, Part time Bill) പ്രൊസസ് ചെയ്യാം.
തുടര്ന്ന് ഇതേ ക്രമത്തില് അടുത്ത ബില്ലുകള് (UP, LP, Part time Bill) പ്രൊസസ് ചെയ്യാം.സ്റ്റെപ്പ് 16 : പ്രൊസസ് ചെയ്ത ബില്ലുകള് കാണുന്നതിന്
Process ചെയ്ത ബില്ലുകള് കാണുന്നതിന് Salary Matters-Bills and Schedules-Monthly Salary-Pay Bills and Schedules ല് ക്ലിക്ക് ചെയ്യുക
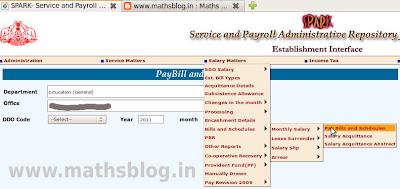
അതില് DDO Code, Year, Month എന്നിവ നല്കിയാല് പ്രൊസസ് ചെയ്ത എല്ലാ ബില് ടൈപ്പുകളും താഴെ ലിസ്റ്റ് ചെയ്തിട്ടുണ്ടാകും. (താഴെയുള്ള ചിത്രം നോക്കൂ) അതില് ഏതെങ്കിലുമൊന്ന് തിരഞ്ഞെടുത്ത് Select ല് ക്ലിക്ക് ചെയ്താല് വലതു ഭാഗത്തായി Bill, Schedule എന്നിവ PDF രൂപത്തില് കാണാനാകും. ഇതെല്ലാം A4ല് പ്രിന്റെടുക്കാവുന്നതാണ്.
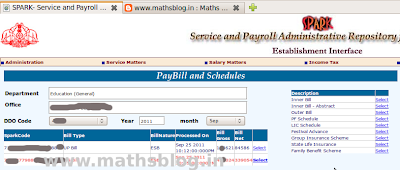
സ്റ്റെപ്പ് 17 : പ്രൊസസ് ചെയ്ത ബില് ക്യാന്സല് ചെയ്യാം.
ഒരിക്കല് പ്രോസസ്സ് ടെയ്ത ബില് തകരാറുകള് ഉണ്ടെങ്കില് അത് cancel ചെയ്തു വീണ്ടും പ്രോസസ്സ് ചെയ്യാവുന്നതാണ്. ബില് ക്യാന്സല് ചെയ്യാന് Salary Matters- Processing- Salary- Cancel Processed Salary -ല് പ്രവേശിക്കണം. ഏത് മാസത്തെ ബില്ല് പ്രൊസസ് ചെയ്തപ്പോഴാണോ പിശക് വന്നത് Month, Year, DDO Code, Bill type എന്നിവ സെലക്ട് ചെയ്യുമ്പോള് ബില്ല് താഴെ ലിസ്റ്റ് ചെയ്യുന്നതാണ്. Status ല് ടിക് ചെയ്ത ശേഷം (താഴെ ചിത്രത്തില് ചുവന്ന നിറത്തില് അടയാളപ്പെടുത്തിയിരിക്കുന്നു.) Proceed ചെയ്താല് പ്രൊസസ് ചെയ്ത ബില് Cancel ആകുന്നു. ഒരു കാര്യം പ്രത്യേകം ശ്രദ്ധിക്കുക: പ്രൊസസ് ചെയ്യാന് നല്കിയ ശേഷം ആ Processing കഴിയാതെ Cancel നല്കാതിരിക്കുക.
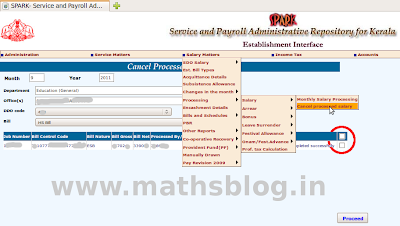
സ്റ്റെപ്പ് 18 : എന്ക്യാഷ്മെന്റ് വിവരങ്ങള് നല്കാന്
ട്രഷറിയില് സമര്പ്പിച്ച് പാസ്സാക്കിയ ബില് ക്യാഷ് ചെയ്ത ശേഷം അതിന്റെ വിവരങ്ങള് സ്പാര്ക്കില് എന്റര് ചെയ്യുന്നതിലൂടെ മാത്രമേ ആ മാസത്തെ ബില് പ്രൊസസിങ്ങും പ്രവര്ത്തനങ്ങളും അവസാനിക്കുന്നുള്ളു. അതിനായി Salary Matters-Encashment Details എന്ന ക്രമത്തില് പേജ് തുറക്കുന്നതാണ്. Department, Office, DDO Code, Year, Month എന്നിവ നല്കി Go ബട്ടണ് അമര്ത്തുന്നതോടെ ബില്ലുകള് താഴെ ലിസ്റ്റ് ചെയ്യും. ഓരോ ലിസ്റ്റും Select ചെയ്ത് ആവശ്യമായ വിവരങ്ങള് നല്കി Confirm ചെയ്യുക.
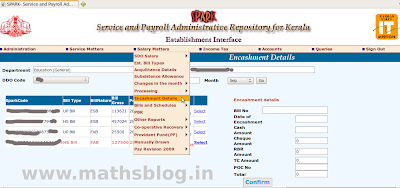 സ്പാര്ക്കില് ഒരു മാസത്തെ ബില് പ്രൊസസിങ് കഴിഞ്ഞ് എന്കാഷ്മെന്റ് വിവരങ്ങളും കൂടി ആയതോടെ ആ ജോലി പൂര്ത്തിയായി.
സ്പാര്ക്കില് ഒരു മാസത്തെ ബില് പ്രൊസസിങ് കഴിഞ്ഞ് എന്കാഷ്മെന്റ് വിവരങ്ങളും കൂടി ആയതോടെ ആ ജോലി പൂര്ത്തിയായി.Conclusion
അടുത്ത മാസത്തേക്ക് വേണ്ട ഇപ്പോഴേ ബില് പ്രൊസസ് ചെയ്യാന് തോന്നുന്നുണ്ടോ? ടെസ്റ്റ് നടത്തിക്കോളൂ. ഇത്രയൊന്നും പണി ഇനി ഇതിനു വേണ്ട. ഡിഡക്ഷന്, ലോണ്, ഇന്ക്രിമെന്റ് എന്നിവയിലൊന്നും മാറ്റമില്ലെങ്കില് സ്റ്റെപ്പ് 14 മുതല് ആവര്ത്തിച്ചാല് മതി. ദാറ്റ്സ് ഓള്!
അറിവ് പകരും തോറും ഏറിടും എന്നാണല്ലോ. ആ ആപ്തവാക്യം തന്നെയാണ് ഈ പോസ്റ്റിന് പിന്നിലുള്ളതും. അല്ലാതെ ആരെയും സ്പാര്ക്ക് ഇംപ്ലിമേഷന് നിര്ബന്ധിക്കാന് വേണ്ടിയല്ലിത്. സ്പാര്ക്കിലൂടെ സാലറി പ്രൊസസ് ചെയ്യാത്ത ഒട്ടേറെ സ്ക്കൂളുകളുണ്ട്. മേല് വിവരിച്ച ക്രമത്തിലാണ് എന്റെ സ്ക്കൂളില് സ്പാര്ക്ക് ഇംപ്ലിമെന്റേഷന് നടന്നത്. നിരവധി പേര് സ്പാര്ക്കിലൂടെ ബില് പ്രൊസസ് ചെയ്തതെങ്ങനെയാണെന്നറിയാന് ആഗ്രഹം പ്രകടിപ്പിച്ചിരുന്നു. അവര്ക്കായി ഈ പോസ്റ്റ് സമര്പ്പിക്കുന്നു. ഇതേക്കുറിച്ച് കൂടുതലറിയാവുന്നവരും അറിയേണ്ടവരും ചര്ച്ചകളില് ഇടപെടുമല്ലോ.
ഈ പോസ്റ്റിന്റെ പി.ഡി.എഫിന് ഇവിടെ ക്ലിക്ക് ചെയ്യുക.
ഇന്ക്രിമെന്റ് / പ്രമോഷന്
increment sanctioning: service matters->increment sanction->bill type->month->proceed
promotion and grade:service matters->promotion->current details->new details
ലീവ് സറണ്ടര്
Leave Surrender ചെയ്യുന്നതിനായി ആദ്യം Earned Leave സെററ് ചെയ്യണം. ഇതിനായി service matters- leave-leave account എടുക്കുക. Employee സെലക്ട് ചെയ്യുക. EL ക്ലിക്ക് ചെയ്ത് Enter Opening Balance സെലക്ട് ചെയ്ത് as on date, No. Of days ഇവ നല്കി proceed ക്ലിക്ക് ചെയ്യുക. (അധ്യാപകര്ക്ക് No. Of days എനത് surrender കിട്ടുന്ന ദിവസങ്ങളുടെ എണ്ണമാണ്). അതിനു ശേഷം Service matters-leave-leave surrender order ക്ലിക് ചെയ്ത് sanction no., sanction date ഇവ നല്കുക. Employee സെലക്ട് ചെയ്തതിനു ശേഷം Application date,No. Of days, As on date ഇവ നല്കി insert ക്ലിക്ക് ചെയ്യുക. Leave surrender process ചെയ്യുന്നതിനായി Salary matters-processing leave surrender-leave surrender ക്ലിക് ചെയ്ത് DDO code, bill type ഇവ സെലക്റ്റ് ചെയ്യുക. Employee select ചെയ്ത് submit ക്ലിക് ചെയ്യുക. ബില്ല് എടുക്കുന്നതിനായ് salary matters-bills and schedules-leave surrender-leave surrender bill ക്ലിക് ചെയ്യുക.
SPARK മായി ബന്ധപ്പെട്ട സംശയങ്ങള്ക്കുള്ള പരിഹാരങ്ങളാണ് ചുവടെയുള്ള ലിങ്കുകളില് കൊടുത്തിട്ടുള്ളത്. ലിങ്കുകള്ക്ക് ഇടുക്കി ഐടി@സ്ക്കൂളിന് നന്ദി. നിങ്ങളുടെ അഭിപ്രായങ്ങളും നിര്ദ്ദേശങ്ങളും comments ആയി അറിയിക്കുക.
Pay Revision in SPARK
Spark User Manuel(Malayalam)
Leave Surrender
Spark Increment Sanction
Leave account and Leave entry
കഴിഞ്ഞുപോയ തീയതിയില് increment നല്കാന്
DDO changes
Spark Guide
DA arrear preparation

